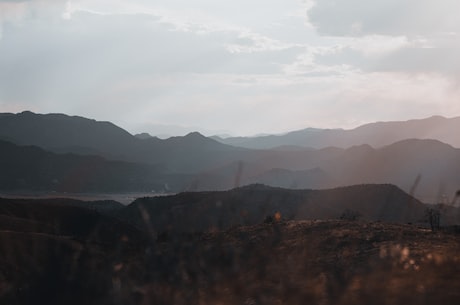你是否遇到过这种情况:想要打开一个文件夹,却在电脑中找不到它。别着急,很可能是‘隐藏’着了。今天我们就来讲解下电脑中隐藏文件夹的显示方法。
方法一:控制面板
1. 首先进入控制面板 ‘外观和个性化’/‘文件夹选项’。
2. 再依次点击‘查看’选项卡,然后找到‘隐藏已知文件类型的扩展名’和‘隐藏受保护的操作系统文件(推荐)’,取消勾选,最后点击‘确定’按钮。
方法二:文件夹选项
1. 在桌面或文件夹中找到一个空白区域点击右键,打开‘属性’页面。
2. 在‘属性’页面中找到‘查看’选项卡,找到‘隐藏已知文件类型的扩展名’和‘隐藏受保护的操作系统文件(推荐)’,取消勾选,最后点击‘确定’按钮。
方法三:搜索功能
1. 按下‘WIN R’键,在运行框中输入‘cmd’或‘cmd.exe’打开‘命令提示符’页面。
2. 在命令提示符中输入‘dir/A:H’,敲击回车键。
3. 查看结果后,找到隐藏文件夹的文件夹名,再输入‘attrib -H 文件夹名’,回车即可。
以上三种方法是常用的解决电脑隐藏文件夹无法显示的方法,大家可以根据自己的电脑操作系统和个人喜好选择相应的方法进行操作。
【教程】隐藏文件夹怎么显示?不看后悔
如果您经常使用电脑,一定听说过‘隐藏文件夹’这个词。其中常见的两种情况是:不小心把文件夹隐藏了,需要找回来;又或者您为了起到保护私密文件的作用,特意将某个文件夹隐藏起来。这些情况都需要我们进行文件夹的显示操作,接着主角登场:【教程】隐藏文件夹怎么显示?不看后悔!
首先,我们需要确定您要显示的文件夹是否为隐藏文件夹。如果您不清楚一个被隐藏的文件夹是否已经被隐藏,可以通过以下方法确定:打开文件夹的位置,查看窗口左上角的地址栏。如果路径通往某个文件夹,并且该文件夹名称显示为灰色不可点击状态,则表示该文件夹已被隐藏。接下来,就可以根据操作系统的不同方法进行文件夹的显示了。
一、Windows 10系统
1.打开资源管理器,在顶部菜单栏中选择“查看”-
隐藏文件夹怎么显示?
隐藏文件夹怎么显示?
在计算机中,有时我们会遇到隐藏文件夹的情况,这些文件夹在默认情况下不会显示出来。那么,当我们需要查找、修改、删除这些隐藏文件夹时,应该如何操作呢?本文将为您详细介绍解决隐藏文件夹显示问题的方法。
方法一:通过文件夹选项设置
1. 打开“我的电脑”或“此电脑”,然后选择“工具”菜单,再点击“文件夹选项”。
2. 在“文件夹选项”对话框中,点击“查看”选项卡。
3. 在“高级设置”中,找到“隐藏已知文件类型的扩展名”和“隐藏受保护的操作系统文件”这两个选项,取消勾选。
4. 点击“应用”按钮,然后再点击“确定”按钮。
方法二:通过控制面板设置
1. 打开控制面板,选择“外观和个性化”。
2. 在“文件资源管理器选项”中,点击“查看”选项卡。
3. 在“高级设置”中,找到“隐藏已知文件类型的扩展名”和“隐藏受保护的操作系统文件”这两个选项,取消勾选。
4. 点击“应用”按钮,然后再点击“确定”按钮。
方法三:通过命令提示符设置
1. 按下Win R组合键打开运行窗口,输入“cmd”并按下回车键。
2. 在命令提示符窗口中,输入“attrib -h -s -r 路径”命令,将“路径”替换为隐藏文件夹所在的具体路径。
3. 按下回车键,隐藏文件夹将会显示出来。
通过以上三种方法,您可以轻松地解决隐藏文件夹显示的问题。希望对您有所帮助!